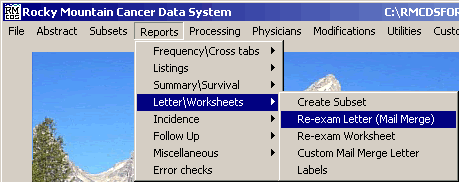
Physician Follow-up Letters
These instructions describe how to create standard Physician Follow-up letters in RMCDS. The Standard Physician follow-up letters are generated using a generic physician letter. If you want to create Custom Follow-up Letters click here.
Before you can create follow-up letters you must first create a subset of cases to use in generating the follow-up letters. For instructions on Creating a Follow-up Letter Subset click here.
This procedure requires the use of Microsoft Word © or Corel Word Perfect ©. The follow-up letters are created using the Mail Merge feature in these editors. It is recommended that you become familiar with the Mail Merge features in Microsoft Word and Corel Word Perfect by viewing their help documentation. This procedure may seem overwhelming the first time through. Carefully follow the instructions bellow. They are very detailed and walk through every step. Be patient as you learn how to run mail merge letters, they become easy to run after only a few times though It is recommended that you practice this procedure several times to become familiar with the different options. You do not have to print the letters after each practice, but running through the whole process multiple times will make the task much easier.
From the RMCDS Main Menu click on Reports > Letter\Worksheets > Re-exam Letter (Mail Merge)
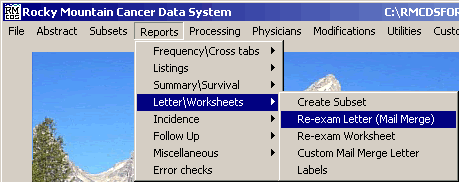
This opens the Create data file to merge into physician form letter window.
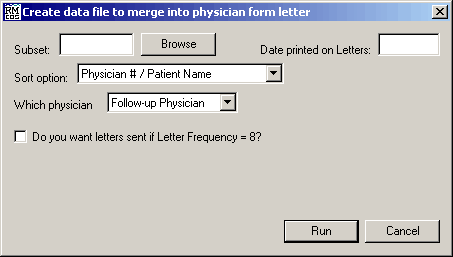
In the box labeled Subset type in the name of the subset you are using to create the letters. If you made the subset using the option under Reports > Letter\worksheets > Create Subset then the subset name you will use is letter. If you created your own subset for the follow-up letters, type that name into the subset box.
![]()
In the box labeled Date printed on Letters type in the date that will be printed out on the top of these letters. (The format us usual MMM YYYY - - i.e Aug 2001)
Choose the sort option for the letters by clicking on the black arrow and selecting form the drop down menu.
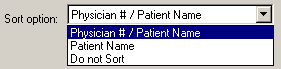
Choose Which Physician you want to use in the letter creation by clicking on the black arrow and selecting from the drop down menu.
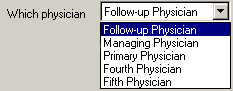
If you want follow-up letters created for those patients who have a letter frequency of 8 (Send to Hospital) then put a check in the box labeled Do you want letters sent if Letter Frequency = 8?
Once you have entered all of the information into the Create data file to merge into physician form letter window, click on the Run button. The program will run and will generate the data file for the Mail Merge. Upon completion you will see the following message.
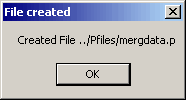
BEFORE YOU CLICK OK, BE SURE TO MAKE NOTE OF THE FILE NAME AND PATH IN THIS MESSAGE WINDOW. This message box tells you the name and location of the file that is to be used as the data source for the mail merge. The message box will say Created File ../Pfiles/mergdata.p. It will be necessary that you know the name and location of this file to complete the mail merge process. Note: The file name and location for the standard physician letters will always be ../pfiles/mergdata.p.
After noting the name and location of the file created, click on OK.
When you click on OK, Microsoft Word © or Corel Word Perfect © will open, depending on what is defined in your parameters program. Word or Word Perfect may open in the back ground. If you don't see the editor screen, check the programs bar at the bottom of your screen to see if it appears down there. If the editor doesn't open, check your personal parameters to make sure the proper editor is defined and that its path is valid. The Physician Letters cannot be created using Word Pad.
Follow the instructions for your defined editor.
Word
If you are using Microsoft Word, follow these instructions.
When Word opens, you may see the following message
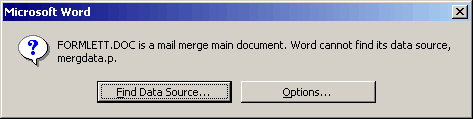
Click on Find Data Source...
This will open the Open Data Source window.
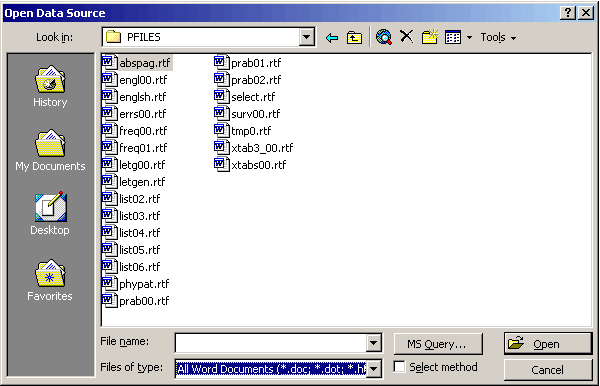
In this window you will need to navigate to your RMCDS\Fords\Pfiles\ directory. If you are not sure where RMCDS is loaded on your computer then look at the path on the fourth line below the picture on your RMCDS Main Menu as shown in the example below.
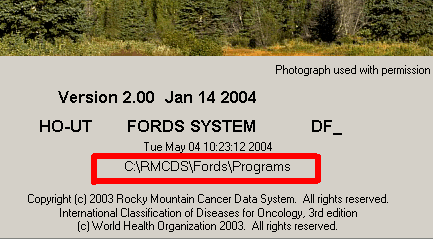
The Pfiles directory will be in the same FORDS folder as the Programs directory. Your RMCDS programs may be loaded on a network drive or in a different directory. Make sure you navigate to the proper directory so that in the Open Data Source window the line labeled Look in has PFILES in it.

The next step is to find the file that was listed in the File Created message box. The file name is ..\Pfiles\mergdata.p. By default, the Open Data Source window in Word displays only word documents. Before you will be able to see the file mergdata.p you must first change the view to ALL FILES. At the bottom of the Open Data Source window there is a line labeled Files of type. Click on the black arrow to change this to say All Files (*.*)
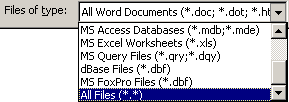
You may have to use the scroll bar on the drop down menu to locate the All Files (*.*) option. Now find the file called mergdata.p, highlight it, and click on Open.
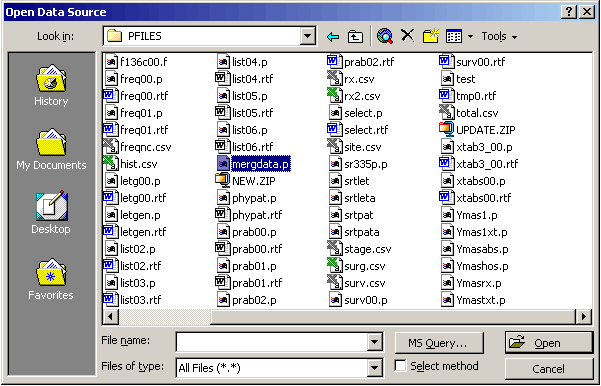
Word will now open the un-merged Physician letter FORMLETT.DOC.
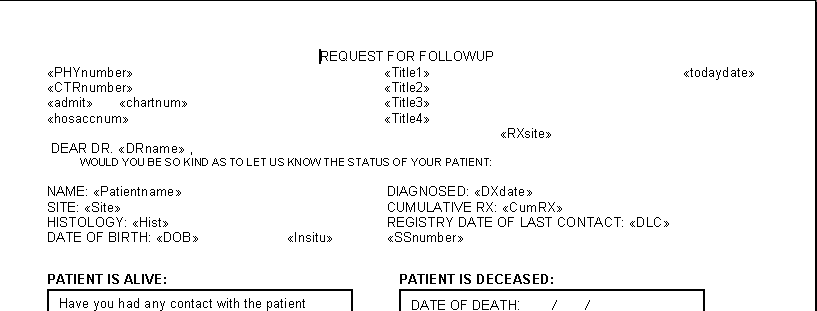
Notice that the specific patient information is not yet in the letter. We still have to merge the documents to get the data. In Word click on Tools > Mail Merge
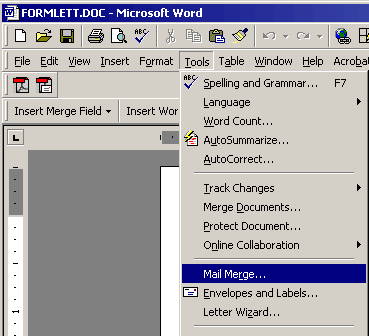
This will open the Mail Merge Helper.
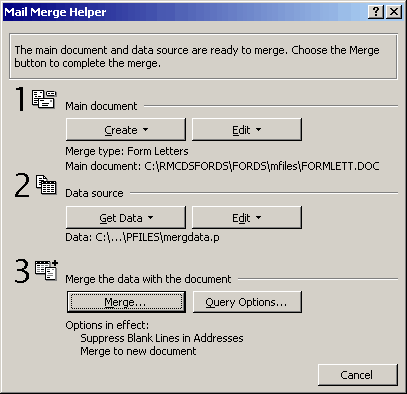
Make sure that the Data Source next to number 2 is set as ..\PFILES\mergdata.p
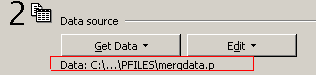
If it is not set as ..\Pfiles\mergdata.p click on the Get Data button and choose Open Data Source
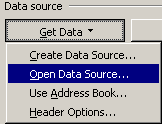
This will open the Open Data Source window. Please see the instructions above under the line labeled 'This will open the Open Data Source window.' to select the data file.
Once the Data Source file is set at ..\Pfiles\mergdata.p you are ready to merge the letters. Next to number 3 click on Merge...
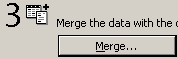
This will open a Merge window.
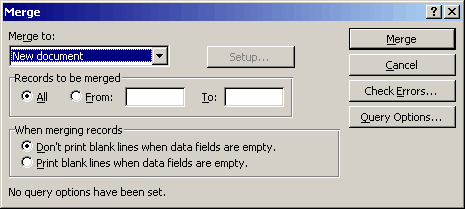
In the Merge to: box select New Document. In the area labeled Records to be merged choose the radio button All. In the area labeled When merging records make sure to select the radio button for Print blank lines when data fields are empty. After selecting these options, click on Merge.
Word will merge the records and create the final Physician Follow-up letters. The letters are now ready to print. In Word, click on File > Print to bring up your print options. When you close word, do not save any changes to the file FORMLETT.DOC. You can save your merged data files if you like.
Word Perfect
Follow these instructions if you are using Word Perfect to do the mail merge. When Word Perfect opens you will see the form letter and a Mail Merge tool bar.
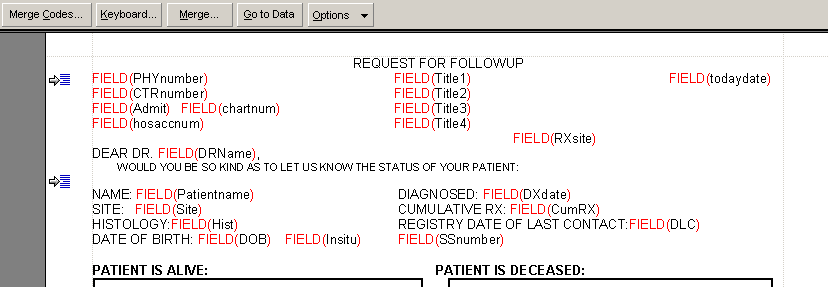
Before running the mail merge, you must first convert the data source file in Word Perfect. In Word Perfect click on File > Open.
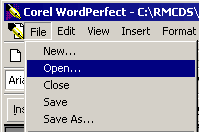
This will open the Open File window.
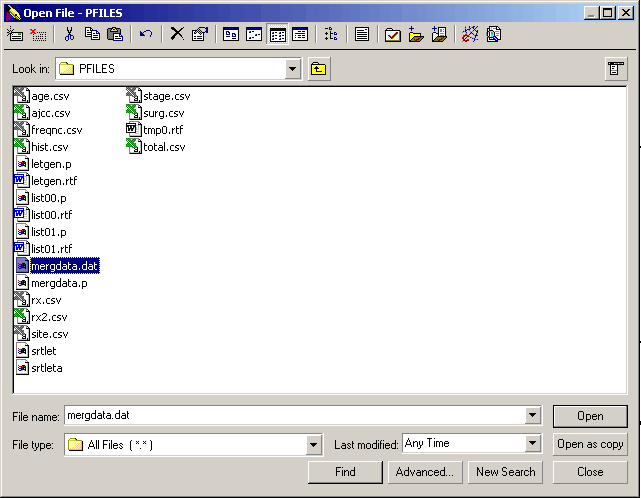
Navigate to the ..\FORDS\Pfiles\ directory on your system and select the file mergdata.p. If you are not sure where RMCDS is loaded on your computer then look at the path on the fourth line below the picture on your RMCDS Main Menu as shown in the example below.
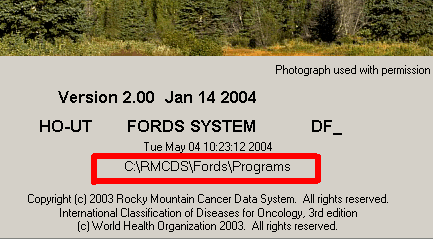
The Pfiles directory will be in the same FORDS folder as the Programs directory. Your RMCDS programs may be loaded on a network drive or in a different directory. Make sure you navigate to the Pfiles directory. Make sure the File Type line says All Files (*.*) and select the file mergdata.p. Click on Open. This will bring up the source data.

The source data file needs to be saved as a mail merge data source type. Click on File > Save. This will bring up a window labeled Convert File Format.
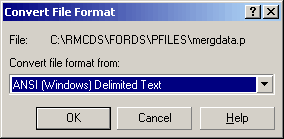
In the box labeled Convert file format from: change the option to ANSI (Windows) Delimited Text from the drop down menu by using the black arrow. Once ANSI (Windows) Delimited Text is selected, click on OK. The Import Data window will open.
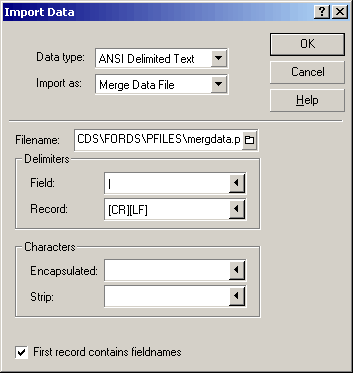
In this window make sure the Data type is set to ANSI Delimited Text, Import as is set as Merge Data File, File name is \PFILES\mergdata.p, in the Delimiters box the Field is set as a | ( the '|' symbol is know as the pipe symbol. Type it in by using the <Shift> \ combination.) Record should be [CR][LF], and Encapsulated and Strip should be blank. Also, make sure the First record contains filenames box at the bottom of the window is checked. Your window should match the sample window above.
When all of the appropriate fields are entered, click on OK. You will then return to the data source window. Click on File > Close. This will close the new data source window and take you back to the Follow-up Form. The letter is now ready to merge. On the Mail Merge tool bar click on Merge

This will bring up the Perform Merge window.
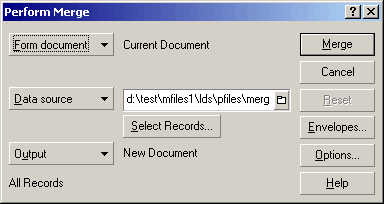
Click on the white folder to the right of Data Source
![]()
From the Open File window select mergedata.dat in the pfiles folder and click on Select.
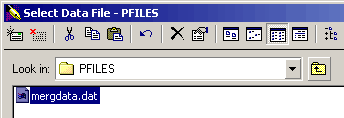
This will take you back to the Perform Merge window. Click on Merge. Word Perfect will generate the letters. The letters are now ready to print. In Word Perfect, click on File > Print to bring up your print options. When you close Word Perfect, do not save any changes to the file FORMLETT.DOC. You can save your merged data files if you like.