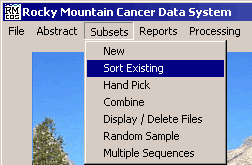
Sort an Existing Subset
When you create a subset in RMCDS cases are added as they are found and the final order is random. Sometimes it is useful to have the cases in a subset appear in a particular order, especially if you want to run a Listing Report. The Sort an Existing Subset features allows you to put the cases within a subset into a specified order. An example would be to put them in Alphabetical order by patient name.
Before you can sort a subset you first have to create a subset to sort. For instructions on Creating a Subset click here.
To Sort a Subset, from the RMCDS Main Menu click on Subsets > Sort Existing.
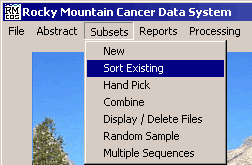
This will open the Sort a Subset window.
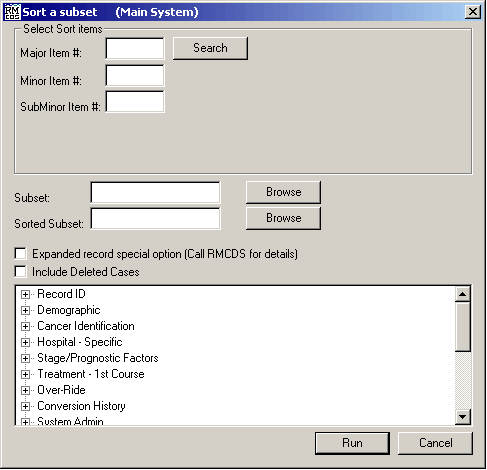
The first step in sorting a subset
is choosing the Item # by which you want to sort. You can sort a subset
by up to three Item #'s.
The Major Item # will put all the cases in ascending order by the item
selected. For example, to sort a subset by PATIENT NAME you would enter the
Item # for Patient name into this box.
The Minor Item # is used to order cases that have the same values after
the Major Item sort. For example, if you sorted a subset by patient name and
had 6 different patients with the name of JOHN SMITH, you could use the Minor
Item # to sort the JOHN SMITH entries by Accession number, or birthday,
or whatever you wanted.
The SubMinor Item # is used to order cases that have the same values
after the Major Item and Minor Item sort. For example, if you sorting a subset
with a Major item number as SEX (males and females grouped separately) and the
Minor Item # as PATIENT NAME, then you still might have multiple patients by
the same name grouped together. You could use the SubMinor Item # to
sort them by DATE OF DIAGNOSIS, or ACCESSION NUMBER.
Entering the Item #'s
If you know the Item # for the variable by which you want to search, you can
type it into the appropriate box for Major, Minor or SubMinor Item.
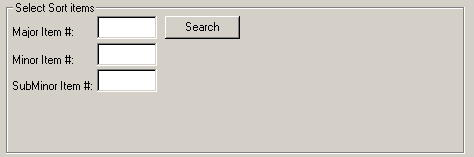
If you need to look up the Item #, then put the cursor in the box for the item you want to enter and click on the Search button. The Search for data items window will open.
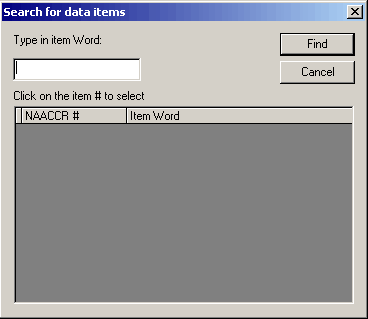
Type in a word to find item numbers that match and click on the Find button.
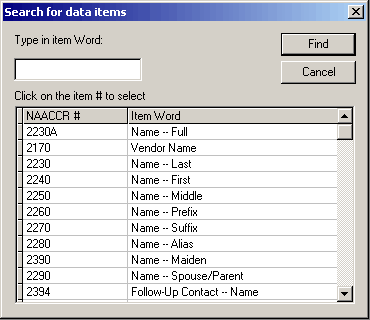
From the list that appears, click on the NAACCR #. The Search window will close and the Item # will appear in the box on the Sort a Subset Window.
You can also choose items from the selection tree at the bottom of the window.
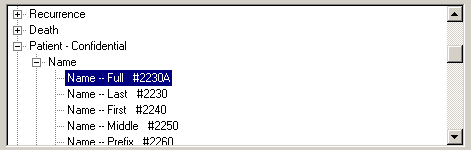
Continue the same way to add Minor and SubMinor sort items. Make sure you put the cursor in the box you want to fill before clicking the Search button or before selecting from the tree.
After you have designated the sort Item #'s, you will need to enter the name of the subset that you wish to sort and a name for the sorted subset.

You can look through existing subsets by clicking on the Browse button. If you know the name of the subset you want to use, you can simply type it into the box. Next enter a name for the sorted subset if you want it saved by a different name. If you leave the Sorted Subset box blank then the original subset will be overwritten with the sorted subset. The data in the subset will stay the same, it will simply be ordered by the items specified.
If you want deleted cases included in the sort, put a check in the Include Deleted Cases box.
Once you have added the Item #'s, the subset name, and sorted subset name, click on the Run button to sort the subset. You will see the sort count number at the bottom of the window scroll as the program runs. Upon completion, a message window will open.
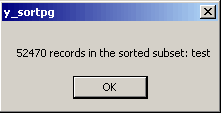
This window will tell you how many records are in your sorted subset and the name of the sorted subset. Click on OK to close the window and return to the Main Menu.
For help on Printing a Listing of Cases click here.