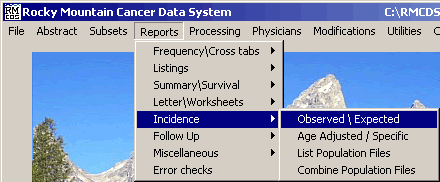
These instructions describe how to run an observed / expected incidence report. From the RMCDS Main Menu click on Reports > Incidence > Observed / Expected.
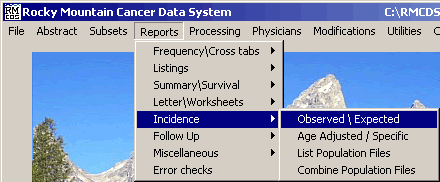
This will bring up the Observed / Expected Rates window.
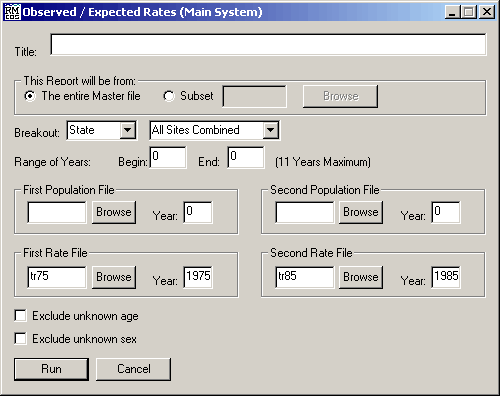
This window contains various fields to be filled in. The first line has a box labeled Title. Type in the desired Title for this report in this line. You can leave the title blank if you so desire.
Using the radio buttons, select whether you want run the report from the entire Master file or from a Subset. Before using a Subset it must first be created. For instructions on Creating a New Subset click here.
After you have selected either the subset or master file, choose the Breakout by clicking on the black arrows to the right of each selection box and choosing the variable you wish to use.
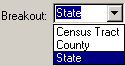
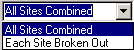
Next you will enter in the Range of Years to be used in generating this report. Type in the beginning and ending years in the fields provided. There is an 11 year maximum span. The next sections asks for population files.
Click on the Browse button next to the Population file you want to use and select the appropriate population files for your report. Choose both the first and second population files if your report spans a decade. For example, if you are running a report from 1987 to 1997, choose the 1980 population file for the First Population File and the 1990 population file for the Second Population File.
Next you will need to choose the First Rate File and the Second Rate File. Again, select the appropriate files by clicking on the browse button next to each field and then click on file name.
Finally, put a check in the corresponding box if you wish to Exclude unknown age or Exclude unknown sex in this report.
Once all the data has been entered, click on the Run button. The report will be generated. The worksheets will be created and you will get a Print Options window.
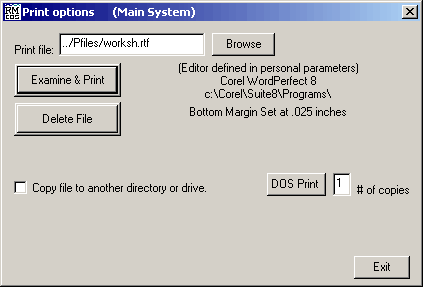
This window gives you the options to Examine & Print, and Delete File, the Follow up Worksheets. Clicking on Examine & Print will open the report in the editor defined in your personal parameters. You can print the report from your editor by clicking on File > Print.