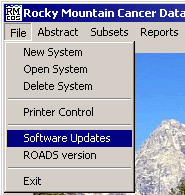
Software Updates
These instructions describe how to process software updates and revisions to the RMCDS programs. Before you run any software update on RMCDS, all users must be logged off of RMCDS.
From the RMCDS Main Menu click on File > Software Updates
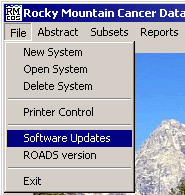
The Process update to the software window will open.
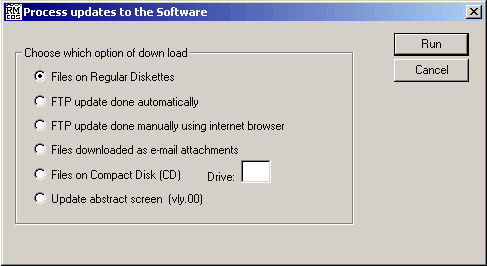
There are various options available for system updates and revision processing. Follow the instructions specific to the type of update you are doing. The instructions follow in the order they appear on the Process Updates window. You may need to scroll down to find the instructions specific to the type of update you are doing.
Files
on Regular Diskettes
If you receive a revision on a 3 1/2 inch floppy disk select the first radio
button labeled Files on Regular Diskettes and click on Run. You
will see a message telling you to insert the revision disk.
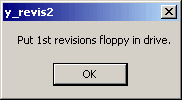
Make sure the floppy is in the disk drive and click OK. The revision will run and when it is finished you will see the following message window letting you know that the revision has been processed.
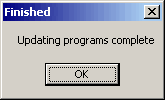
Click on OK. You will then be prompted to log back in to RMCDS.
FTP update done
automatically
Before you are able to run this update option you must be connected to the Internet.
Also, if your facility has a fire wall it may block access to the RMCDS ftp
site. Please contact your IT department if you are uncertain about the Internet.
and fire wall settings at your facility.
Running automatic FTP updates is the easiest way to keep your RMCDS programs current. RMCDS recommends that you update your programs at least once a month to stay current.
To run the automatic FTP Update, click on the FTP update done automatically radio button and click Run.
![]()
A window titled FTP connection and download will open.
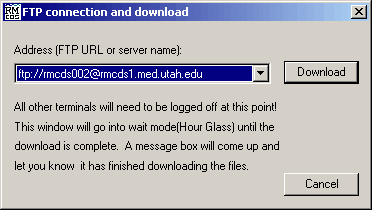
The address to the RMCDS FTP site will appear in the Address box. Click on Download. At this point the program will connect to the RMCDS ftp site and download the current files. Your cursor will turn into an hour glass during this process. PLEASE BE PATIENT, this process can take several minutes depending on the speed of your computer and network traffic. Once the required files are downloaded you will get the following message.
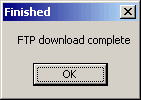
Click OK. A command window will open and you will see the program files being updated. Upon completion you will see another message letting you know that the update is complete:
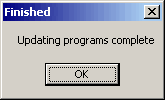
Click on OK. You will then be prompted to log back in to RMCDS. After you log back in to RMCDS, check the Version number and date to make sure the update worked properly.
FTP Update
Done Manually Using Internet. Browser
This option requires you to manually connect to the RMCDS FTP site using your
Internet. browser and download the files required for the update. Generally
the FTP Update Done Automatically is easier and quicker but there may be situations
that require you to use the manual FTP update.
Before you can run the Manual FTP Update, you must connect to the RMCDS FTP site manually and download the required files. These instructions describe how to do this using either Internet. Explorer or Netscape. Before you can complete this procedure, you will need to know the path to your RMCDS Programs. The path is the directory on your local computer or network where RMCDS is loaded. If you do not know the path to RMCDS on your computer look on the fourth line below the picture on your main menu.
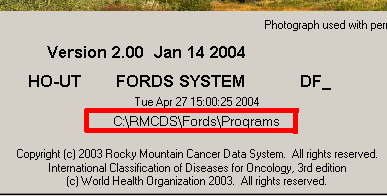
Make sure you take note of the path before you begin the Manual Download.
If you are using Netscape,
use the following directions:
1) Open your Netscape browser.
2) In the address line type FTP://RMCDS###@rmcds1.med.utah.edu
(### being your three digit hospital number.) When you press enter you will
be asked for a password. Use the system password.
3) When the page comes up, open the "ho" folder. ("HO" is
the abbreviation for Hospital, if the revision is for a Central Registry go
to your state folder.)
4) In the "ho" folder, find the folder called "fords" and
open it.
5) Two files will need to be saved in your RMCDS programs directory. The files
are: COMPFORD.BAT and FORDSFTP.EXE.
6) To save the files, right click on them and choose the option Save link
target as. Both files will need to be saved individually. Make sure to save
both files into the Programs directory of RMCDS. (If you do not know where the
programs directory is on your computer please return to the top of this section
and read the information about finding the path to the RMCDS Programs.)
6) Once you have saved both files you can close Netscape.
7) You are now ready to process the update as described below under Process.
If you are using Internet. Explorer,
use the following directions.
1a) Open Internet. Explorer.
2a) In the Address line type FTP://RMCDS###:passwd@rmcds1.med.utah.edu
(### being your three digit hospital number, and passwd being
the system password. If your hospital number is longer than three digits, enter
the last three of your number)
3) When the page comes up, open the "ho" folder. ("HO" is
the abbreviation for Hospital, if the revision is for a Central Registry go
to your state folder.)
4) In the "ho" folder, find the folder called "fords" and
open it.
5) Two files will need to be saved in your RMCDS programs directory. The files
are: COMPFORD.BAT and FORDSFTP.EXE.
6) To save the files, right click on them and choose the option Copy to Folder.
Both files will need to be saved individually. Make sure to save both files
into the Programs directory of RMCDS. (If you do not know where the programs
directory is on your computer please return to the top of this section and read
the information about finding the path to the RMCDS Programs.)
6) Once you have saved both files you can close Internet. Explorer.
7) You are now ready to process the update as described below under Process.
Process
Once the required files are manually saved the update can be processed. From
the Main Menu in RMCDS click on File > Software Updates. Select the
radio button called FTP update done manually using Internet. browser.
![]()
A command window will open and you will see the program files being updated. Upon completion you will see another message letting you know that the update is complete:
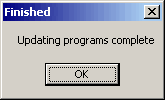
Click on OK. You will then be prompted to log back in to RMCDS. After you log back in to RMCDS, check the Version number and date to make sure the update worked properly.
Files Downloaded
as Email Attachments
Running this option requires that you first receive an e-mail revision from
RMCDS. E-mail revisions are rare and RMCDS does not generally send them out.
If you have received an E-MAIL REVISION from RMCDS then follow these instructions
to process it. (Note: not all files sent from RMCDS via e-mail are e-mail revisions.
Most files sent from RMCDS via e-mail do not require processing.)
From the Process Updates to the Software Menu choose the Files downloaded as e-mail attachments radio button and click on Run.
![]()
A command window will open and you will see the program files being updated. Upon completion you will see another message letting you know that the update is complete:
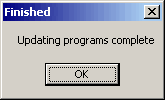
Click on OK. You will then be prompted to log back in to RMCDS.
Files on Compact
Disk (CD)
Follow these instructions if you receive a CD from Rocky Mountain Cancer Data
Systems. You will need to know the drive letter to your CD ROM before using
this option. If you are unable to determine what your CD drive letter is, contact
your IT or IS department.
Insert the RMCDS Revision CD into your CD ROM Click on the Radio button labeled Files on Compact Disk (CD). In the box labeled Drive, type in the drive letter to your CD ROM
![]()
A command window will open and you will see the program files being updated. Upon completion you will see another message letting you know that the update is complete:
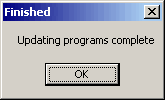
Click on OK. You will then be prompted to log back in to RMCDS.
Update Abstract
Screen (vly.00)
Follow these instructions to update your abstract screens. Abstract screen do
not need to be updated regularly because they don't change very often. Examples
of times when you would need to update the abstract screen are after a coding
standard change or after you request custom screen modifications.
To update the default abstract screens on your computer select the radio button labeled Update abstract screen (vly.00) and click Run.
![]()
A command window will open and you will see the program files being updated. Upon completion you will see another message letting you know that the update is complete:
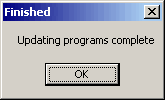
Click on OK. You will then be prompted to log back in to RMCDS.