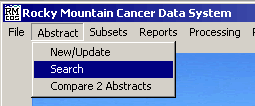
These instructions describe how to use the Case Search program. The Case Search program searches the database and gives matches to your search criteria. Search criteria that is accepted in the Case Search program includes: Accession Number, Name, Birth Date, Chart Number, Social Security Number and Deleted cases.
To open the Case Search program click on Abstract > Search
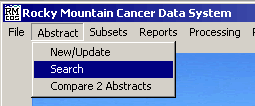
This will bring up the Case Search Window
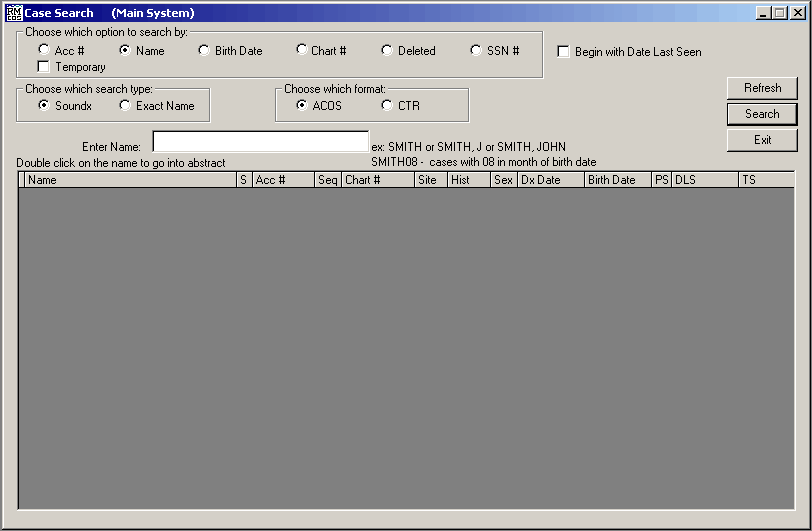
At the top of this window is a box labeled Chose which option to search by: which allows you to select which type of search you would like to run. You may choose from the following criteria: Accession Number, Name, Birth Date, Chart Number, Social Security Number and Deleted cases. To select any of the options simply click on the radio button next to the label.

Name Search
We will first look at the Name search. Make sure the radio button next to
Name has a black dot in it. You may then select whether you would like
to run a Soundex or Exact Name search. Soundex name search will
give names that exactly match the search criteria and also names that sound
like the name entered for the search criteria. For example, if you entered SMITH,
JOHN as your search criteria and you selected Soundex, the search results would
come back with all of the SMITH names and also those names that sound like Smith,
such as SCHMIDT. Exact name search will only display those results that match
name exactly as it was entered.
In the box labeled Enter Name, type in the name for which you want to search. To do a search on last name only, type in the last name (i.e. SMITH). To search for last name and the first letter of the first name, type in the last name followed by a comma followed by the first letter of the last name (i.e. SMITH, J). To search for last name and first name, type in the last name followed by a comma followed by the first name (i.e. SMITH, JOHN). There is also the ability to search for names of people born in a certain month, to do this you would type in the last name and then the numeric month with no space (i.e. SMITH08 (this will search for all SMITH born in August)).
Once the name is entered in the Enter Name box, click on Search button (Alt S) to start the search. The search results will appear in the table below. To open a case from the results table, double click on the patient name. That case will open in the abstract program. (For help on using the Abstract program click here.)
Other Searches
Searching for a case using any of the other options at the top of the Case
Search window is similar to using the Name search. Select the search option
by clicking on the radio button next to it. Notice that the label and help prompt
by the data input text box changes when you select different options. For example,
clicking on Acc # will change the label of the text box to Enter Accession
#: and the help prompt will come up ex: 199200143 (No Sequence).
After any search, double clicking on the name of the patient will open that
case into the abstract program.
To refresh the current list of cases for a given criteria click on the button labeled Refresh. This is useful if you are modifying cases from a set of search results and you then want to update the list after changing a case or two.
To generate a new search, simply enter the new criteria and click Search.
To leave the Case Search program and close the window, click on the Exit button.
What to keep in mind when using the various search options:
Acc # - Do not add the sequence number on for the search, use only the Accession Number.
Name - Select whether you want Soundex or Exact Name search. Enter last name first Enter a comma (,) between last and first name.
Birth Date - Do not add any delimiters to the birth date, use only numbers in MMDDYYYY format (i.e. use 07251934 not 07/25/1934).
Deleted - Use the same as Name search. This option will only search through those cases that have been marked as deleted. Deleted names can only be searched by Patient Name.
Chart # - Type in the Chart number.
SSN - Type in the Social Security Number without any dashes (i.e. 123456789, not 123-45-6789).
Other Case Search Options
When the Case Search program is first opened, the default search option is set
as Name. You can change the search option at any time by clicking on
the radio button next to the desired option. After you change the search option
all searches will be performed by the selected option until it is changed. If
you want to switch search options for one search only and then have the option
return to where you had it set originally, put a check in the Temporary
box after you select the one time use option.
![]()
If you want to open an abstract with
the cursor in the DATE LAST SEEN field, put a check in the box at the top of
the window labeled Begin with Date Last Seen.
![]()
The Choose which format area
of the screen can be used to change which data fields are displayed in the Search
Results Table. You can choose between ACOS and CTR format.
![]()
An example of the ACOS display
format:
![]()
An example of the CTR display
format:
![]()
Sorting the Search Results
The search results can be sorted by any of the items listed in the display format
title bat. To sort the search results by a particular variable, simply click
on the label for that column. The search results will be ordered in ascending
order (smallest value to largest value.)
Closing the Case Search Window
To close the Case Search Window, simply click on the Exit button.